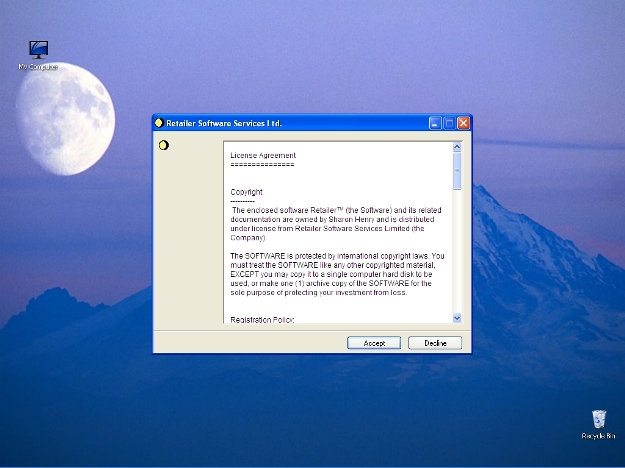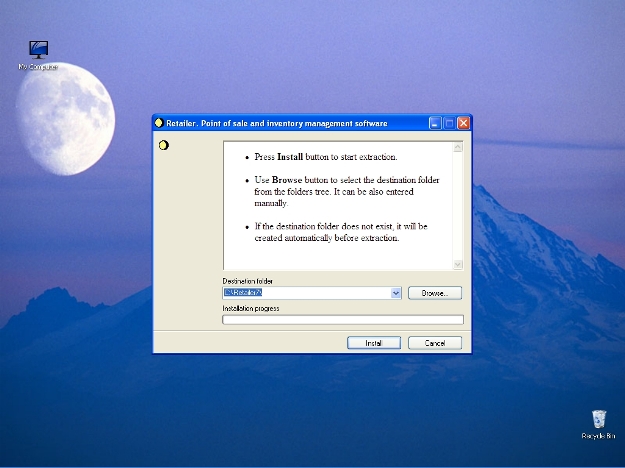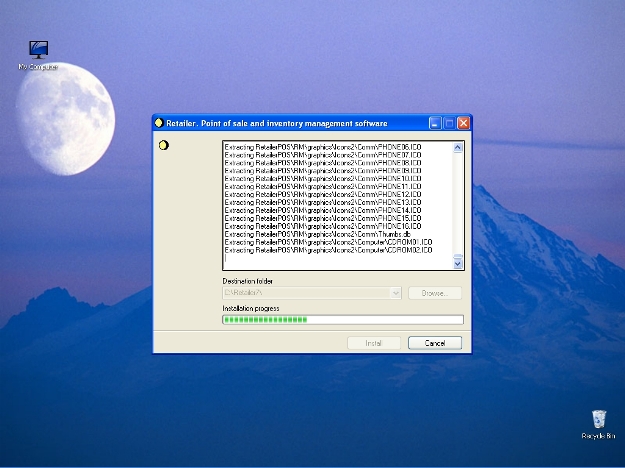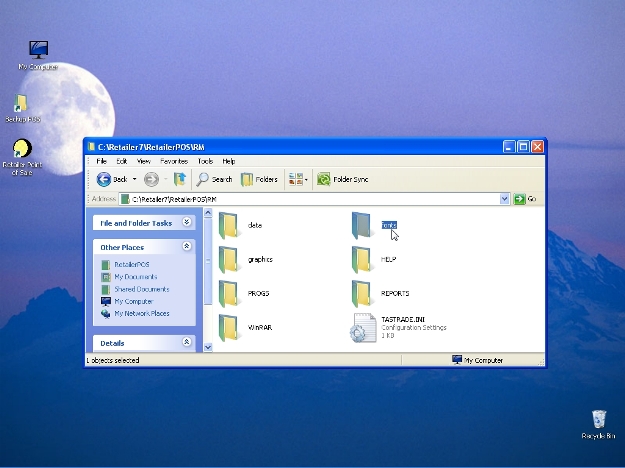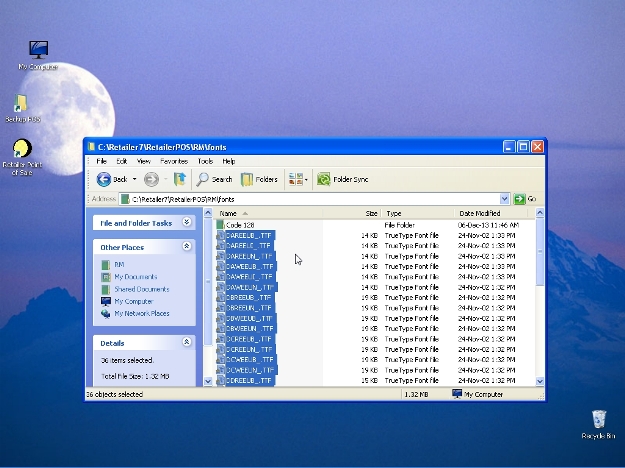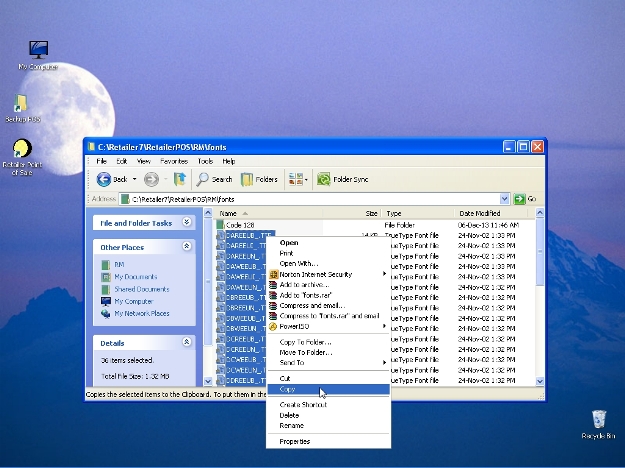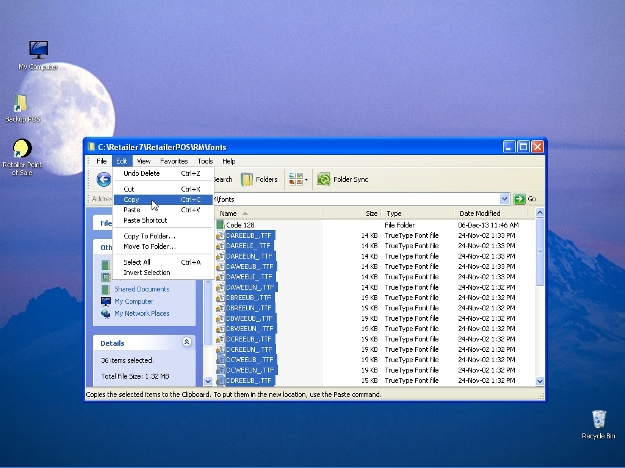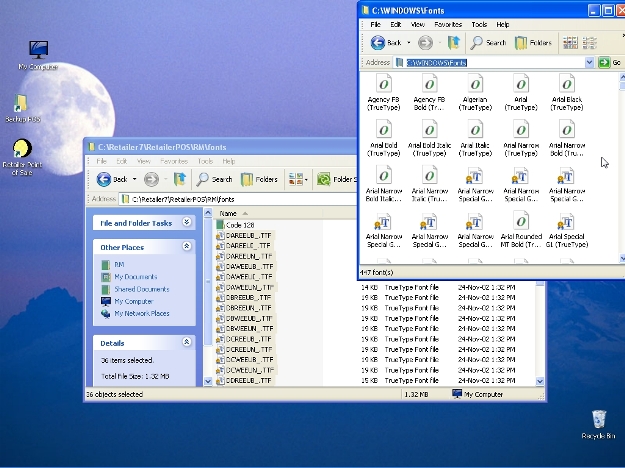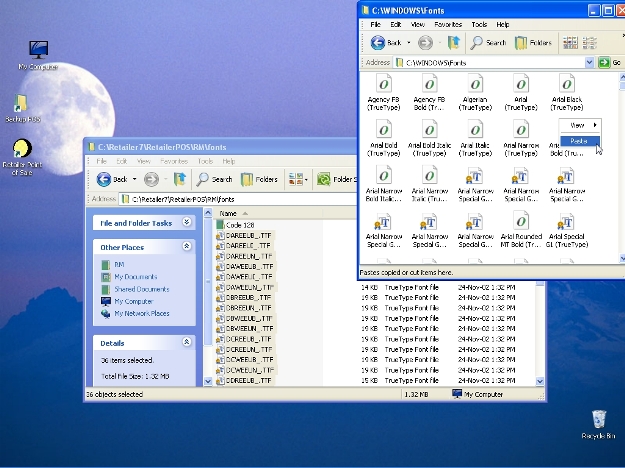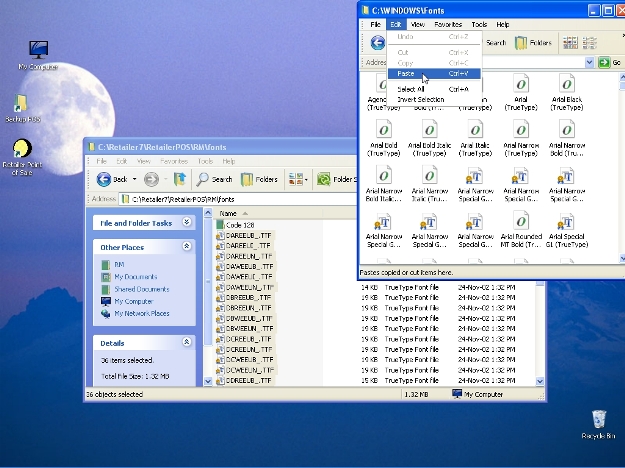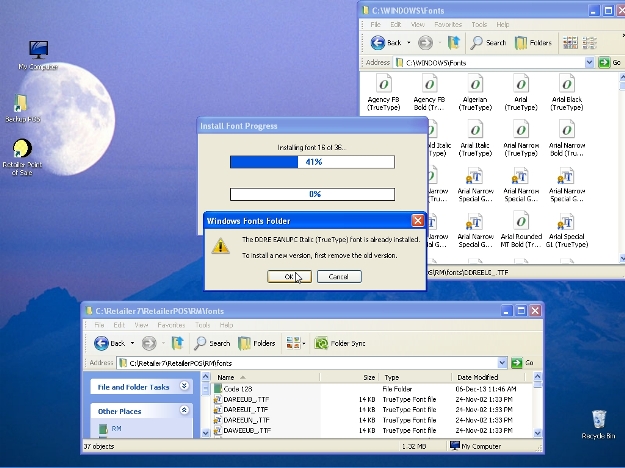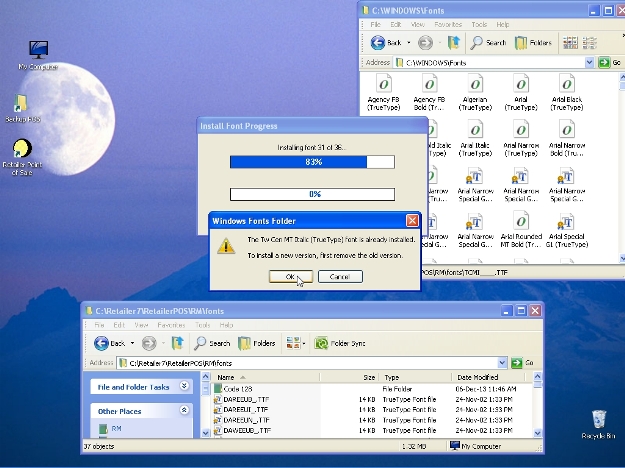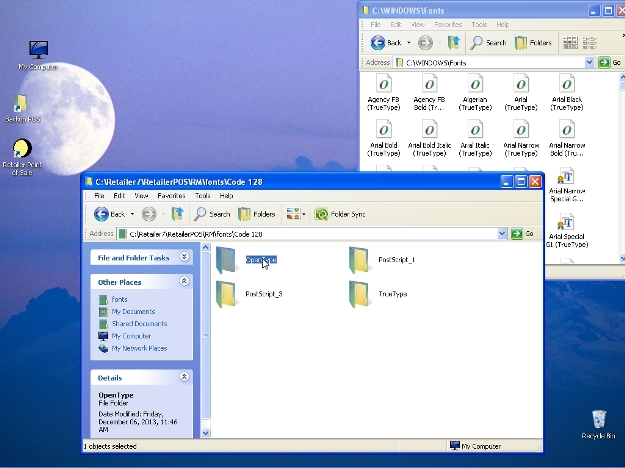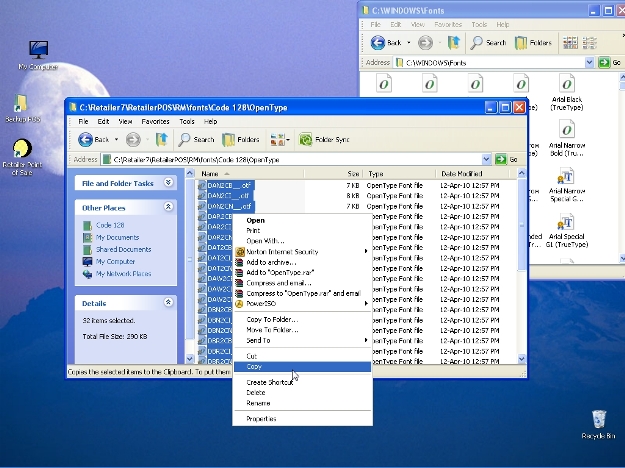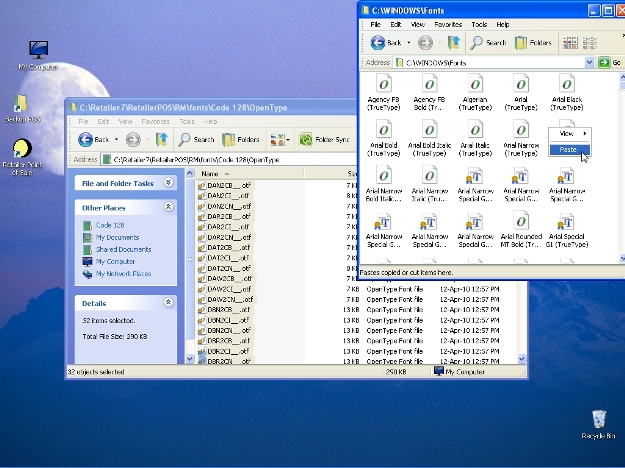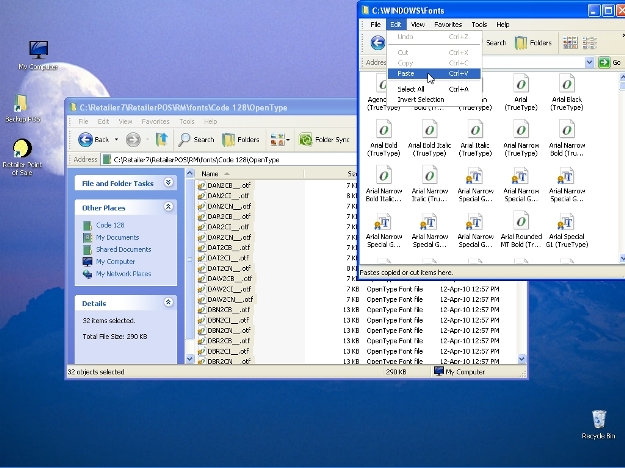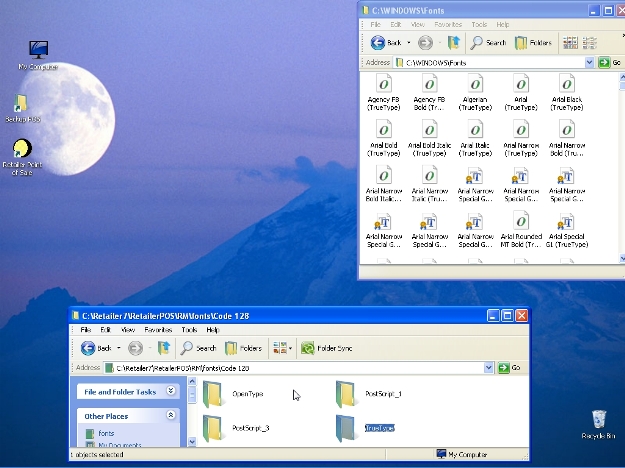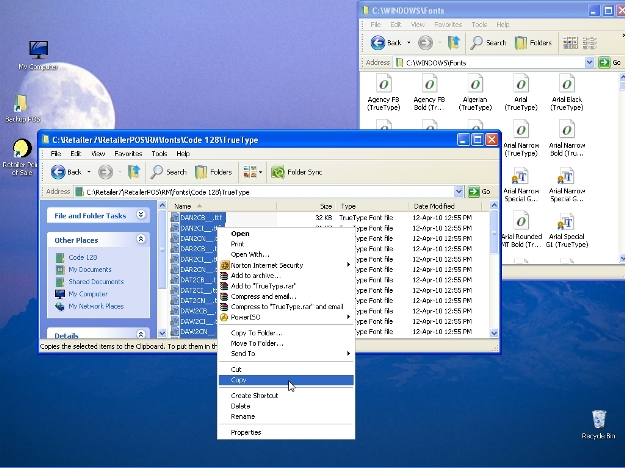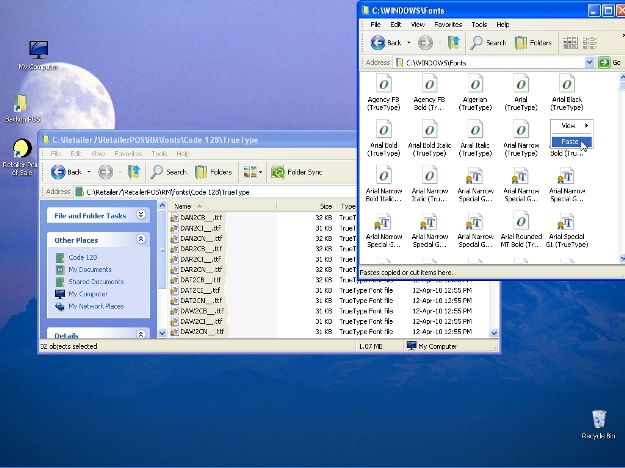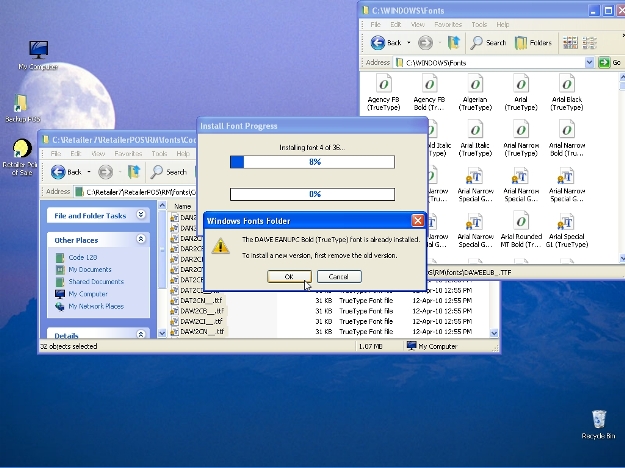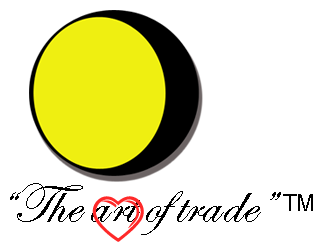-
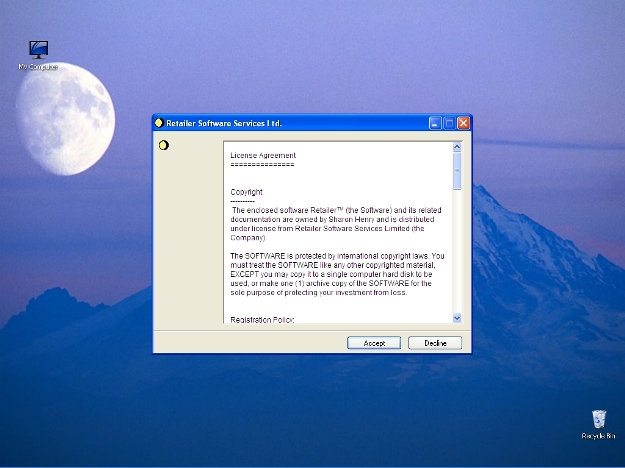
Click “Accept” if you agree with the license terms. Click “Decline” if you do not agree with the license terms.
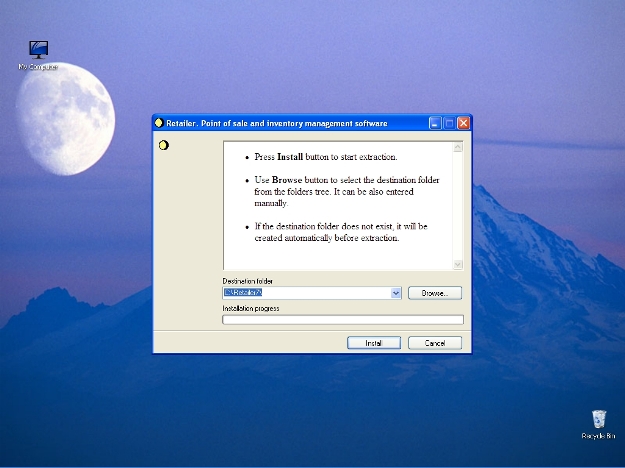
Press Install to copy Retailer software files unto your computer.
-
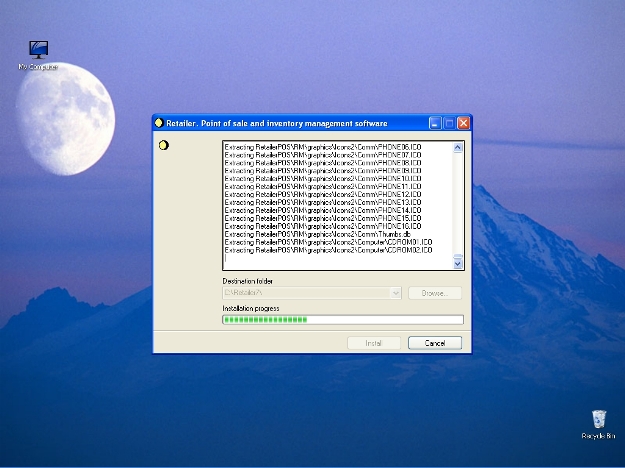
Retailer software file are being copied unto your computer.
-

Retailer software is installed on your computer. A shortcut to the POS software is placed on your desktop, and a shortcut to the POS folder (for backup purpose) is also placed on your desktop.
-
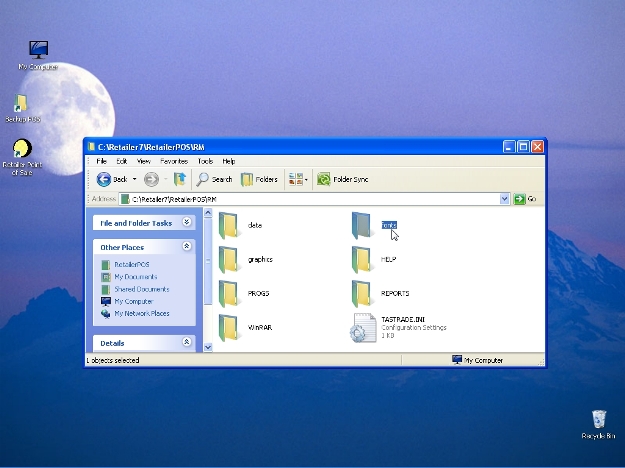
Fonts used by the Retailer software. Go to the Retailer software FONTS folder.
-
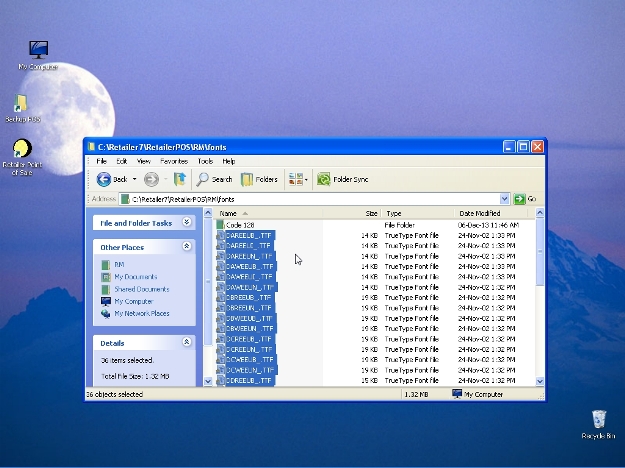
Highlight the fonts files to be installed.
-
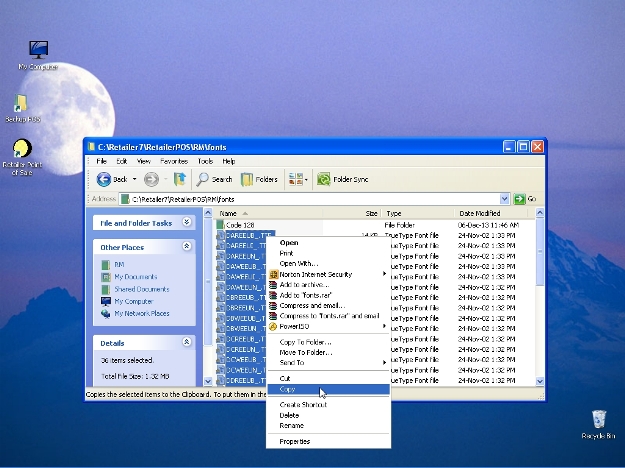
Copy the highlighted fonts files.
-
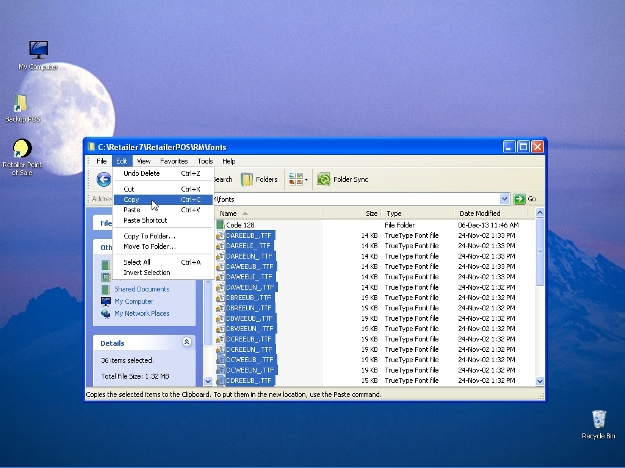
Copy the highlighted fonts files.
-
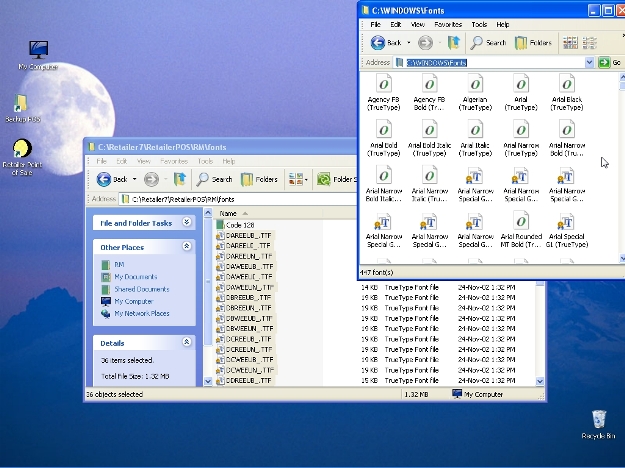
Go to your “C:\WINDOWS\FONTS” folder.
-
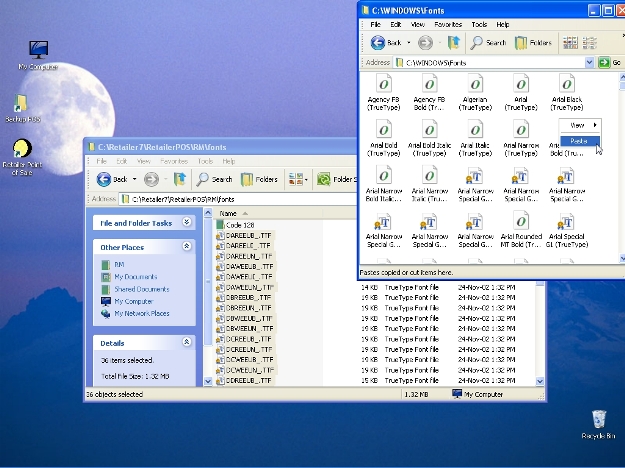
Paste into the “C:\WINDOWS\FONTS” folder.
-
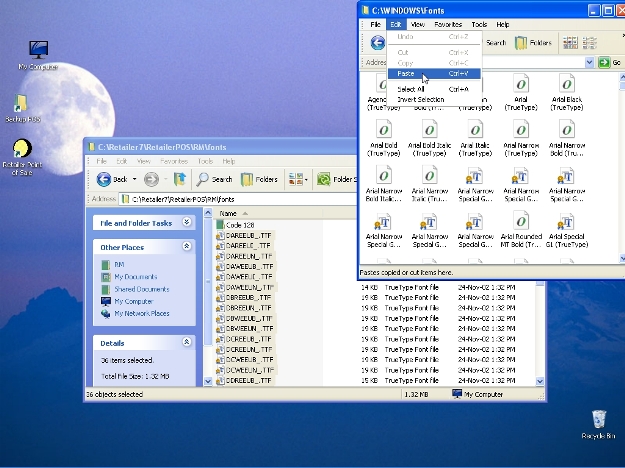
Paste into the “C:\WINDOWS\FONTS” folder.
-
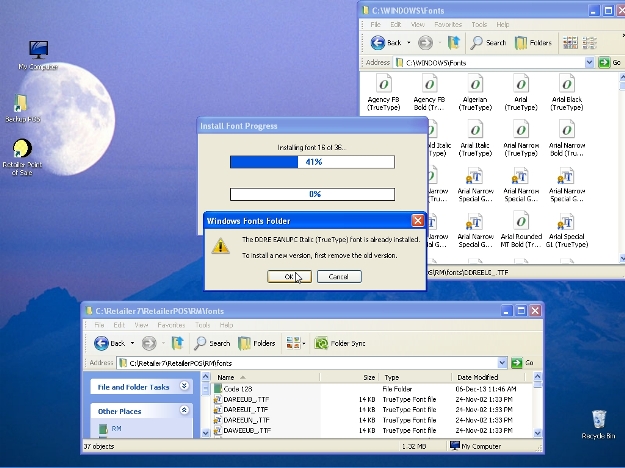
Click OK if the font is already installed on your computer.
-
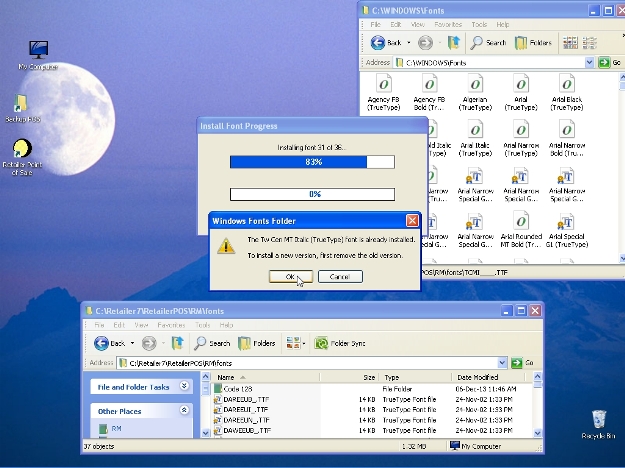
Click OK if the font is already installed on your computer.
-

For barcode fonts only. Go to “Code 128” folder.
-
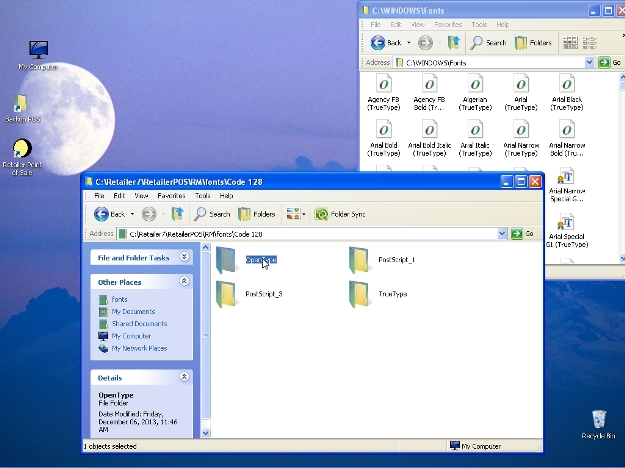
For barcode fonts only. Go to “OpenType” folder.
-

For barcode fonts only. Highlight the fonts to be installed.
-
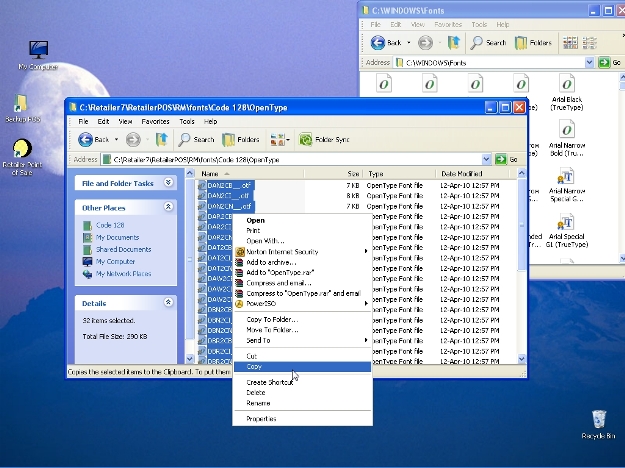
For barcode fonts only. Copy the highlighted fonts files.
-

For barcode fonts only. Copy the highlighted fonts files.
-
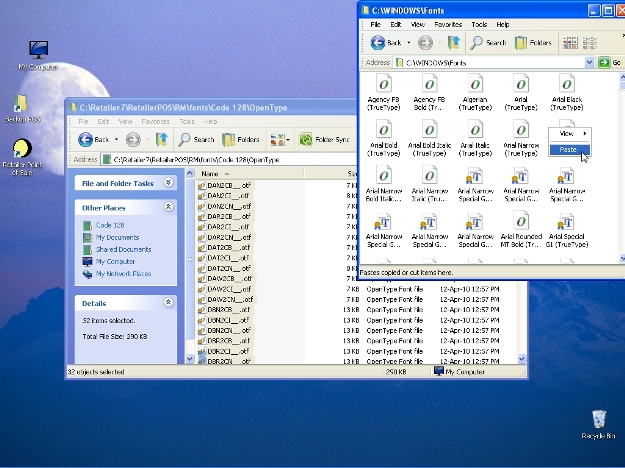
For barcode fonts only. Paste into the “C:\WINDOWS\FONTS” folder.
-
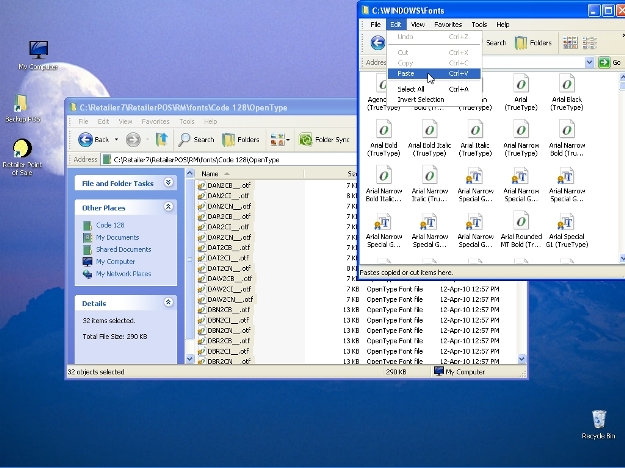
For barcode fonts only. Paste into the “C:\WINDOWS\FONTS” folder.
-

For barcode fonts only. Click OK if the font is already installed on your computer.
-
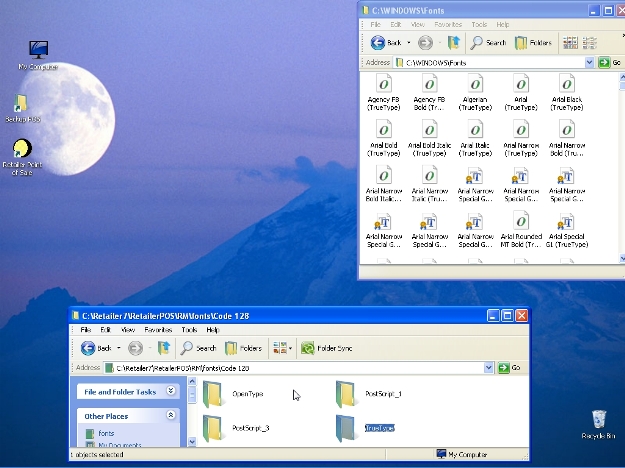
For barcode fonts only. Go to “Code 128” folder, and then go to “TrueType” folder.
-
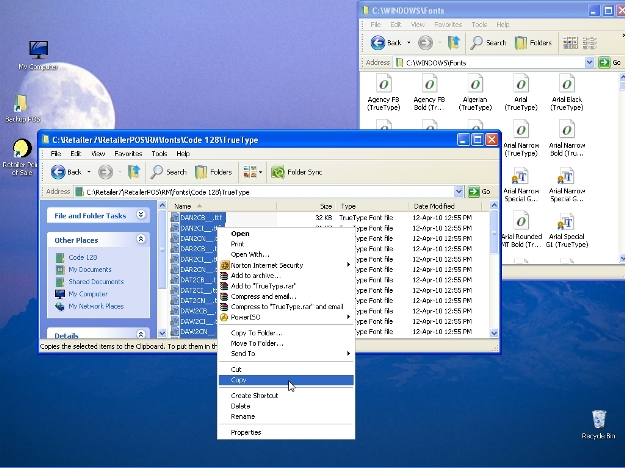
For barcode fonts only. Highlight the fonts to be installed, and then copy the highlighted fonts.
-
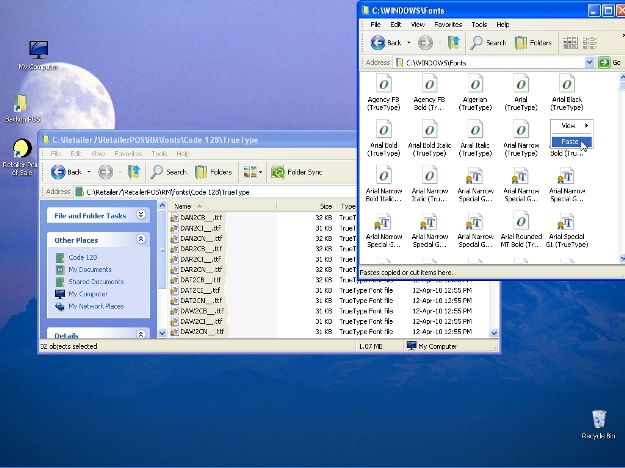
For barcode fonts only. Go to your “C:\WINDOWS\FONTS” folder, and then paste.
-
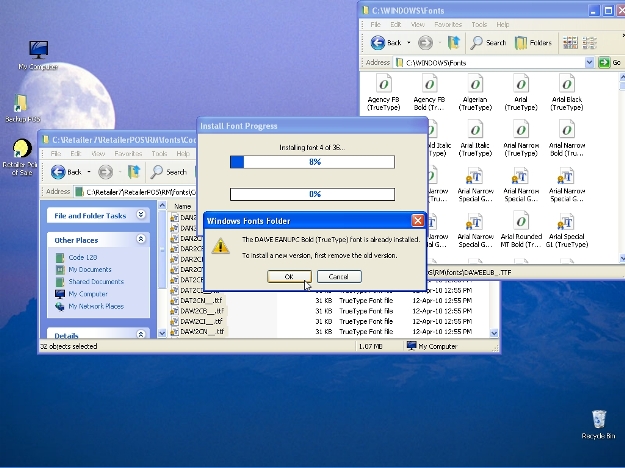
For barcode fonts only. Click OK if the font is already installed on your computer.
-

Fonts installation is complete.